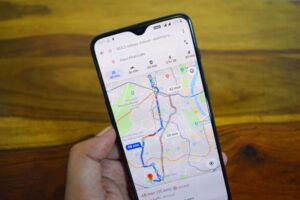Schneller tippen auf dem Handy: Lernen Sie hier, wie es funktioniert!
Ein modernes Leben ohne Smartphone ist heutzutage kaum noch denkbar. Auf den Geräten schreiben wir mittlerweile ganze E-Mails und andere komplexere Texte. Die Bedienung der Bildschirmtastatur kann jedoch manchmal etwas schwierig sein. Bei EDEKA smart lernen Sie, schneller auf dem Handy zu tippen.
Schneller tippen lernen am Handy – So klappt’s!
Um zu lernen, auf dem Handy schneller zu tippen, können Sie verschiedene Hilfen ausprobieren:
- eine andere Handy-Tastatur nutzen
- Kurzbefehle programmieren
- Wörterbuch optimieren
- Einhand-Modus aktivieren
Tipps und Tricks, um schnelleres Tippen auf dem Handy zu lernen
Viele nutzen ihr Smartphone täglich – sogar stündlich – und erledigen damit weitaus mehr als nur telefonieren oder kurze SMS und Chatnachrichten schreiben. Gelegentlich verfassen wir auf den Geräten lange E-Mails, Kommentare in Internetforen oder haben sogar Office-Programme für unterwegs darauf installiert. Das Schreiben von umfangreichen Texten auf dem Handy ist schon längst keine Seltenheit mehr. Die Eingabe gestaltet sich jedoch für viele schwierig.
Anders als bei PCs oder Laptops steht uns beim Smartphone nur eine kleine Bildschirmtastatur zur Verfügung, die über das Tippen auf dem Touchscreen bedient wird. Die kleinen Buttons mit einem oder beiden Daumen genau zu treffen, kann dabei ganz schön fummelig ausfallen. Nicht immer kommen die Worte dabei so heraus, wie wir sie uns wünschen, und müssen korrigiert werden. Da wir zudem nur eine sehr begrenzte Anzahl an Fingern nutzen können, dauert die Texterstellung auf dem Handy auch weitaus länger als auf einem normalen Rechner.
Allerdings gibt es Möglichkeiten, um zu lernen, auf dem Handy schneller zu tippen. Einige betreffen dabei die Tastatureinstellungen, andere das Nutzen von praktischen Kürzeln, wieder andere die Bedienung durch den User. Der EDEKA smart-Blog hat Ihnen die wichtigsten Tipps und Tricks bündig zusammengefasst.
Verwenden Sie eine andere Tastatur-App
Die Eingabe über die Standard-Tastatur auf dem Handy ist definitiv nicht jedermanns Sache. Haben auch Sie Probleme damit, schnell und präzise auf der vorinstallierten Anwendung zu schreiben, können Sie Ihre Handy-Tastatur ändern – probieren Sie einfach eine andere App aus dem Apple Store oder Google Play Store aus. Diverse Tastaturen bieten auch eine alternative Bedienung als das Tippen auf jeden einzelnen Buchstaben. Beliebt sind hier zum Beispiel „Swype“ oder „SwiftKey“. Bei diesen Tastaturen müssen Sie nicht üben, schnell zu tippen: Stattdessen wischen Sie einfach von Buchstabe zu Buchstabe über den Bildschirm, ohne den Finger vom Display zu nehmen. Die Algorithmen der App verfolgen dann die fließende Bewegung und setzen daraus das gewünschte Wort zusammen, selbst dann, wenn Sie einmal nicht sehr präzise wischen.
Eine weitere Alternative ist die Eingabe-App „Minuum“. Hier wird keine übliche Tastatur dargestellt, sondern sämtliche Buchstaben finden sich in einer durchgängigen Leiste am unteren Bildschirmrand. Hierdurch wird nicht mehr der Großteil des Bildschirms bei der Texterstellung blockiert. Zwar ist die Eingabe dabei weniger genau, doch auch hier kompensiert die Anwendung dies mit einer Autokorrektur und automatischer Texterkennung. Bei „Minuum“ müssen Sie jedoch vermutlich etwas mehr üben, um schnell zu tippen und zu schreiben.
Um eine weitere installierte Tastatur zu nutzen, müssen Sie sie vorher aktivieren. Unter Android gehen Sie dafür in die Einstellungen des Smartphones und öffnen das Menü „Sprache und Eingabe“. Je nach Modell müssen Sie vorher noch ein Menü mit Namen „Allgemeine Verwaltung“ oder Ähnlichem anwählen. Im Reiter „Sprache und Eingabe“ finden Sie dann den Punkt „Tastaturen“, über den Sie die installierten Eingabe-Apps verwalten können. Wählen Sie hier einfach die gewünschte Tastatur aus, um Sie als Standard festzulegen. Auf iOS finden Sie die nötigen Konfigurationen unter dem einfachen Pfad „Einstellungen“ → „Allgemein“ → „Tastatur“.
Verwenden Sie Tastenkürzel
Eine weitere Möglichkeit, um schnelles Tippen auf dem Handy zu lernen, besteht in der Einrichtung von Kurzbefehlen, sogenannten „Shortcuts“. Hierbei können Sie Wörter, Wortgruppen oder ganze Phrasen durch die Eingabe von wenigen Buchstaben realisieren. Um Shortcuts einzurichten, müssen Sie auf iOS im Menü „Tastatur“ die Option „Textersetzung“ oder (bei älteren iPhones) „Kurzbefehl“ wählen. Auf Android finden Sie die Option in „Sprache und Eingabe“ im Untermenü „Mein Wörterbuch“. Alternativ können Sie auch direkt über die Tastatur Kurzbefehle einprogrammieren – tippen Sie hierfür einfach bei aktivierter Bildschirmtastatur auf das Zahnrad-Symbol in der oberen Leiste.
Um nun einen Shortcut hinzuzufügen, müssen Sie in das Feld „Kurzbefehl“ einfach nur das gewünschte Kürzel und im Feld „Text“ die ausgeschriebene Langform eingeben und Ihre Eingabe bestätigen. So können Sie häufig genutzte Phrasen automatisieren. Binden Sie zum Beispiel an „adw“ den Satz „Auf dem Weg!“ oder hinterlegen Sie unter dem Kürzel „@@@“ Ihre Mail-Adresse. Mit den Shortcuts können Sie außerdem auch die Autokorrektur etwas anpassen und häufig falsch geschriebene Wörter korrigieren lassen. Stellen Sie etwa ein, dass die Tastatur jedes „nciht“ automatisch in ein „nicht“ ändert.
Wörterbuch selbst optimieren
Sie können auf die eben genannte Art und Weise auch Ihr gesamtes Wörterbuch anpassen. Gehen Sie unter Android auf „Mein Wörterbuch“ oder unter iOS auf „Textersetzung“ und fügen Sie beispielsweise Wörter hinzu, die Sie häufig verwenden, die Ihnen jedoch beim Tippen nicht vorgeschlagen werden. Oder aber Sie sorgen dafür, dass falsch korrigierte Wörter nicht mehr abgeändert werden. Funktioniert die Auto-Vervollständigung für Ihren Schreibstil überhaupt nicht, können Sie sie in den gerade erwähnten Menüs auch komplett deaktivieren.
Einhandmodus verwenden
Nicht immer ist langsames Schreiben den eigenen Fähigkeiten geschuldet. Viele Menschen haben bereits gelernt, schnell auf dem Handy zu tippen. Doch je nachdem, wie Sie das Handy bei der Bedienung halten, können andere Komplikationen auftreten. Bei der einhändigen Bedienung zum Beispiel sind für Rechtshänder die „linken“ Buchstaben wie W, A und S schlecht mit dem Daumen zu erreichen, bei Linkshändern hingegen sind es die „rechten“ Buchstaben wie P, O und L. Können Sie Ihren Finger dann nicht weit genug strecken, kann es zu Fehleingaben kommen.
Die Lösung für dieses Dilemma bietet der einhändige Modus. Aktivieren Sie diesen, verschieben sich die Bedienelemente – und damit auch die Buchstaben auf der Bildschirmtastatur – entweder nach rechts oder nach links, sodass Sie sie einfacher erreichen können. Um den Modus auf dem iPhone zu aktivieren, rufen Sie die „Einstellungen“ auf und tippen Sie auf „Tastatur“ und dann auf „Einhändige Tastatur“. Um ihn nur temporär zu nutzen, können Sie auch Ihren Finger etwas länger auf dem Emoji-Symbol der aktivierten Tastatur gedrückt halten. Auf Samsung-Smartphones finden Sie die Option im Untermenü „Erweiterte Funktionen“ der Einstellungen unter dem Reiter „Bewegungen und Gesten“. Bei Huawei rufen Sie in den Einstellungen den Punkt „Intelligente Unterstützung“ auf. Andere Android-Telefone benötigen möglicherweise zur Nutzung des Einhand-Modus eine Drittanbieter-App, die zum Beispiel einen Cursor simulieren.
Physische Tastatur anschließen
Fällt es Ihnen schwer, schnelles Tippen auf dem Handy zu lernen, können Sie immer noch eine „echte“ Tastatur an das Gerät anschließen, um längere Texte zu schreiben. Gekoppelt über Bluetooth stehen Ihnen dann größere Tasten zur Verfügung und auch Funktionen wie „Shift“ für Großschreibung, „Entfernen“ für das Löschen von Text vor dem Cursor oder aber „Control“ für diverse Shortcuts lassen sich verwenden. Physische Tastaturen für Smartphone und Tablet sind bereits sehr kompakt verfügbar (einige Modelle sind keine 20 Zentimeter breit), sodass Sie sie problemlos mitnehmen können. Manche Geräte lassen sich sogar zusammenrollen. Müssen Sie dann einen längeren Text schreiben, schalten Sie die Tastatur einfach ein und tippen los. Brauchen Sie die Tastatur nicht mehr, schalten Sie sie ab und verstauen Sie sie in Rucksack oder Jackentasche.
Alle Kategorien
- #Altgerät (1)
- #Artenschutz (1)
- #Bestes Netz (1)
- #Community (1)
- #ErneuerbareEnergien (2)
- #eSim (2)
- #Fairphone (1)
- #Graspapier (1)
- #Grünes Netz (1)
- #grünewelt (3)
- #Handylexikon (51)
- #Highspeed (1)
- #Innovation (15)
- #Kreislaufwirtschaft (1)
- #Nachhaltigkeit (8)
- #NachwachsendeRohstoffe (1)
- #PhoneService (1)
- #Plastikfrei (1)
- #Projekte (1)
- #Reindigital (1)
- #Reparatur (1)
- #Ressourcenschutz (9)
- #Smartphone (66)
- #Technik (73)
- #TippsUndTricks (236)
- #WirUndJetzt (2)
- #Wissenswert (224)
- #Wusstest du schon (45)
- #WWF (2)
- Allgemein (2)
- highlight (2)
- Highlight small (2)
- top (1)
- Uckermark (1)
- uckermark-small (2)